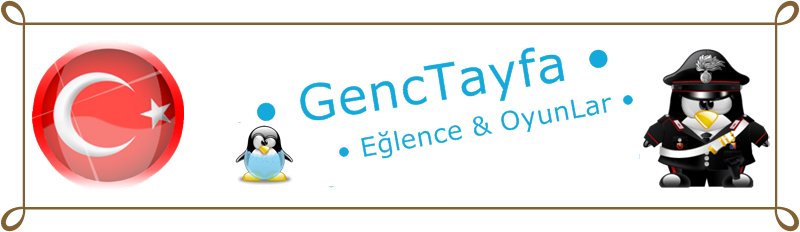Paragraf Çizgileri
Paragraf çizgilerini kullanmak için yazı alanını seçtikten sonra Inspector paletinden
düğmesini seçip alt düğmeciklerden ters olanı seçin
Rules menüsünü kullanın.
Centered paragraf aralarına atılan çizgilerin yazı alanına göre ortalı olmasını
Paragraph ise atılan çizginin blok cinsinin paragraf blok cinsiyle aynı olmasını sağlar.
Edit seçeneği ile çizgilerin blok genişliğinin % kaçını kaplayacağını belirtebilirsiniz.
Diğer bir değişiklik ise çizgi uzunluğunun paragrafın son satır uzunluğuna [Last line] ya da blok uzunluğuna [Column] göre atılacağını belirtmektir.
Çizgilerin ekranda gözükmesi ve baskıda çıkması için mutlaka alan seçili durumda iken Çizgi tanımı [renk ve kalınlık değeri] verilmelidir.
Eğer metin alanı sınırlarında çizgi kalınlığı istiyorsanız Inspector penceresinden Info bölümüne gelip Display Border’ı işaretleyin.
İstemiyorsanız işareti kaldırın.
--------------------------------------------------------------------------------
Kolon ve Satır oluşturmak
Bir yazı alanını seçtikten sonra kolon ve satırlara ayırabilirsiniz.
Yazı alanını seçtikten sonra Inspector paleti üzerinden düğmesine tıklayın alt düğmeciklerden olanı seçin.
Columns bölümü kolon sayısını kolon yüksekliğini ve aralarındaki boşluğu belirleyebileceğiniz değişkenleri içerir.
Rows ise aynı değişkenleri satırlar için belirlemenizi sağlar.
Her iki seçeneği bir arada da kullanabilirsiniz. Her iki bölümün alt taraflarında yer alan
Rules menüleri satırlar ve kolonlar arasında yer alacak çizgi seçeneklerini içerirler.
None standart olarak çizgi yok anlamındadır.
Inset diaaade ve yatayda kolonların içirdiği satır sayısı ve uzunluğu kadar çizgi atar.
aaaa height diaaade
aaaa width ise yatayda satır uzunluğu ve satır yüksekliği kadar çizgi atar.
Rules’i kullandığınızda mutlaka Inspector penceresinden Display border işaretli olmalıdır. Eğer çizgiye renk ve kalınlık vermek istiyorsanız Çizgi tanım düğmesini seçip renk ve kalınlık verin.
Flow bölümündeki iki düğmecik kolon ve satırlar arasındaki akış yönünü belirtir.
Balance metninizi iki kolonda düzenlediğiniz zaman iki kolonun da aynı satır sayısına sahip olmasını istediğinizde seçeneği işaretlerseniz her iki sütündaki satır sayısını eşitler.
Modify Leading iki kolonda düzenlediğiniz metninizin birinci kolondakini sabit bırakarak ikinci kolondakini diaaade dağıtarak aynı boya getirir.
Copyfit metninizin alan içindeki boşluklarını orantısal olarak büyüterek sığdırmasına yarar.
Farklı punto ve karakterde ki metinleri punto ve karakter ayrımı yapmadan büyültür.
min. ve max. değerleri değiştirildiğinde [artı veya eksi] otomatik olarak program tarafından hesaplanarak önerilen Current değerine göre büyültülür veya küçültülür.
First Line Leading bir alan içinde bulunan metninizin alanın dört bir tarafından otomatik olarak eşit boşluklar bırakmasına yarar. Bir nevi Inset komutlarının otomatik olarak uygulanmasıdır.
Bu uygulamayı yapmak için;
Önce bir metin oluşturun sonra Font ve punto değerleri verin.
Metin alanı seçili durumda iken Inspector penceresinden alan değerlerini büyültün.
First Line Leading değerini yükseltin.
Inspector penceresinden Display Border’i işaretleyin sonra Çizgi ve dolgu renklerini verin.
--------------------------------------------------------------------------------
Marjlar ve Tab Durakları
Metin alanının içine Yazı aracı ile girdiğinizde üst tarafta yazı cetvelini görürsünüz.
Eğer böyle bir cetvel görünmüyorsa View menüsünden Text Rulers komutunu verin. Bu komutun yan tarafındaki onay işareti komutun aktif olduğunu gösterir.
Tablı yazı oluşturmak için metin aracını seçin ve sayfa üzerinde bir alan açın
Klavyeden Tab tuşuna basın metninizi yazın tekrar Tab tuşuna basın ve metninizi yazın metninizdeki duraklamalar için klavyeden Tab tuşunu kullanarak tüm metninizi yazın daha sonra Tab aralıklarını düzenlemek için metin alanı içindeki metninizi Metin aracı ile seçin.
Bir Tab durağı kurmak için önce Tab tipini yukarıdan taşıyarak cetvel üzerine yerleştirin
Yerleştirdiğiniz Tab tipi metninizi yazarken Tab tuşuna bastığınız bölümü hizalar.
Eğer Tab tipini yukarıdan taşıyarak yerleştirme işlemini sayfa üzerinde nereye geleceğini görerek yapmak istiyorsanız File menüsünden Preferences komutu ile ulaştığınız pencereden Text bölümünün Track tab movement with vertical line seçeneğini işaretleyin.
Tab durağının yerini değiştirmek isterseniz ilgili Tab simgesinin üzerine çift tıklayın ve çıkan tabloyu kullanarak tip konum ve dolgu karakteri değişikliğini yapın.
Eğer iki tab arasında dolgulama isterseniz Leader bölümünden dolgu tipini seçebilirsiniz.
Tab durağınızın tipini bloklu yapmak isterseniz metninizi oluştururken mutlaka blok başına ve blok sonuna tab basmak zorundasınız.
İlk bastığınız tab blok başlangıcını ikinci bastığınız tab ise blok bitimini belirleyecektir.
Eğer tek tab basarsanız bloklu tab biçimini yaratamazsınız.
--------------------------------------------------------------------------------
Bir Tab Durağını Silmek
İlgili Tab simgesini yazı cetveli üzerinden tutup üst ya da alt tarafa sürükleyip bırakın.
--------------------------------------------------------------------------------
Metin Stilleri
Seçmiş olduğunuz paragraflara önceden oluşturduğunuz metin stillerini uygulayarak font punto satır arası harf arası ve paragraf düzeni gibi komutları bir hamlede uygulayabilirsiniz.
Stilleri kullanmak için Window menüsündeki Panels bölümünden Styles komutunu verin. Karşınıza gelen Styles paletinde ‘A’ işareti ile gösterilen stiller metin stilleridir.
Metin stillerini kullanabileceğiniz diğer bir yer ise Inspector paletindeki ..... simgesinin en altında bulunan menüdür.
Yeni Bir Metin Stili Oluşturmak
Bu işlem için değişik iki yöntem kullanabilirsiniz:
1. Yöntem
Bütün seçimleri iptal edin. [Sayfa üzerinde boş bir alana Ok ile tıklayın]
Styles paleti üzerinde Normal Text seçili olsun.
Inspector paleti üzerinden veya menü komutlarıyla metin özelliklerini ayarlayın.
Styles paleti üzerindeki Options menüsünden New komutunu verin.
Style-1 adıyla oluşan yeni stilin üzerine çift tıklayıp ismini değiştirerek onaylayın.
2. Yöntem
Bir metin parçasını seçin.
Inspector paleti üzerinden veya menü komutlarıyla metin özelliklerini ayarlayın.
Styles paleti üzerindeki Options menüsünden New komutunu verin.
Style-1 adıyla oluşan yeni stilin üzerine çift tıklayıp ismini değiştirerek onaylayın.
--------------------------------------------------------------------------------
Stili Uygulamak
Hiç seçim yapmaksızın Styles paleti üzerindeki bir stili simgesinden tutup ilgili metin üzerine bırakarak uygulayabilirsiniz.
Normal olarak bu komuttan sadece üstüne taşıma yaptığınız paragraf etkilenir. Eğer bütün metin alanına bu şekilde stil vermek istiyorsanız Preferences bölümünde Text kategorisinde Dragging a paragraph style changes başlığının altındaki Entire text container seçeneğini işaretleyin.
Bir metin stilini uygulamanın diğer bir yöntemi ise ilgili metni seçtikten sonra Styles paleti üzerinden bir metin stili ismini seçmektir.
--------------------------------------------------------------------------------
Stil Tanımını Değiştirmek
Daha önceden oluşturmuş olduğunuz bir metin stilini seçtikten sonra Styles paletindeki Options menüsünden Edit komutunu vererek stilin tanımını değiştirebilirsiniz.
Değişiklikleri yapıp OK diyerek bu pencereyi kapatırsanız doküman üzerinde o stilin uygulandığı bütün metinler yeni tanımlara uyar.
Diğer bir yöntem ise sayfa üzerindeki bir metni seçip gerekli tipografik değişiklikleri yaptıktan sonra Styles paletindeki Options menüsünden Redefine komutunu vermektir. Karşınıza çıkan iletişim kutusu üzerinden yeniden tanımlamak istediğiniz stil adını seçip OK deyin.
Eğer bir stili başka bir stilin temeli olarak tanımlamak istiyorsanız sayfa üstünde seçili bir şey olmadığına dikkat ederek ilgili stili seçin ve Options menüsünden Set Parent komutunu verin. Karşınıza gelen iletişim kutusu üzerinden temel stili seçin ve OK deyin. Böylece ilk seçtiğiniz stil ikinci seçtiğiniz stilin alt stili haline gelir. Temel stildeki tanımları değiştirdiğinizde bu tanımlar alt stil tarafından da paylaşılıyorsa alt stil otomatik olarak bu tanımları içerir.
--------------------------------------------------------------------------------
Stilleri Silmek
Önce sayfa üzerinde seçili bir şey olmadığına emin olun. Daha sonra silmek istediğiniz stilin adını Styles paletinden seçip Options menüsünden Remove komutunu verin.
--------------------------------------------------------------------------------
Stilleri Kaydetmek [Export]
Freehand 9 ile gelen yeni bir uygulama da Stilleri kaydedebilmek.
Birçok uygulamada kullandığınız metin veya çizim stillerini diskinizin üzerine kaydedip [export] daha sonra çalıştığınız sayfa üzerine çağırabiliyorsunuz [import].
Stilleri kaydetmek için;
Stil penceresinden Option>Export komutu verin.
Ekrana gelen Export Styles penceresinden kaydetmek istediğiniz stilleri seçin.
Seçiminizi yaptıktan sonra Export düğmesine onay verin.
Ekrana gelen pencerede kaydetmek istediğiniz stillere bir isim vererek Save düğmesini onaylayın.
Diskinizin üzerinde vermiş olduğunuz isimde bir Freehand belgesi yaratılacaktır.
--------------------------------------------------------------------------------
Stilleri Çağırmak [Import]
Gerektiğinde farklı bir sayfa üzerinde daha önceden hazırladığınız sayfa üzerindeki stilleri kullanmak isterseniz Stil penceresinden Option>Import komutu verin.
Ekrana gelen dosya aç pencerede diskinizin üzerinde daha önce kayıt ettiğiniz dosyayı bulun seçin ve Open komutu verin.
Çağırdığınız stillerin Stil pencerenizde yer aldığını göreceksiniz.
--------------------------------------------------------------------------------
Harfleri Büyük-Küçük Hale Çevirmek
Küçük harflerle yazılı metninizi büyük harlere büyük harflerle yazılı metninizi küçük harflere çevirebilirsiniz.
Metninizi seçip Text>ConvertCase menüsüne ulaştığınızda seçenekler göreceksiniz. Bu seçenekler:
Upper seçili tüm küçük harfleri büyük harflere çevirir.
Lover seçili tüm büyük harfleri küçük harflere çevirir.
Small Caps seçili küçük harfleri Setting ayarlarındaki değer kadar büyülterek büyük haflere çevirir. Seçili metnin ilk harfi büyük başılıyorsa ilk harfi olduğu gibi bırakarak küçük harleri büyük harflere çevirir.
Title tümü küçük yazılmış metnin ilk harflerini büyük harlere çevirir büyük harflerle yazılı metninizi ise ilk harlerini büyük bırakarak diğer harleri küçültür.
Sentence küçük harflerle dizili metninizin paragraf başlangıcındaki ilk kelimenin ilk harfini büyültüp diğer harfleri aynı bırakır. Eğer seçili tüm metin büyük harflerden oluşuyorsa paragraf başlangıcındaki ilk kelimenin ilk harfini büyük bırakarak diğer hafleri küçültür.
Settings penceresinde ise:
1- İşlem yapma yüzdesi verebileceğiniz bir alan
2- Vermiş olduğunuz değerin hangi seçenekleri kapsayacağını içeren liste
3- Uygulama kapsamı dışında tutacağınız kelimelerin listelendiği bölüm
4- Kapsam dışı bırakacağınız kelimeleri alana yapıştıracağınız veya sileceğiniz düğmeleri içerir.
Programın tabanı ingilizce olduğundan türkçe harflere (şiğ gibi) bu komutu uygulayamazsınız.