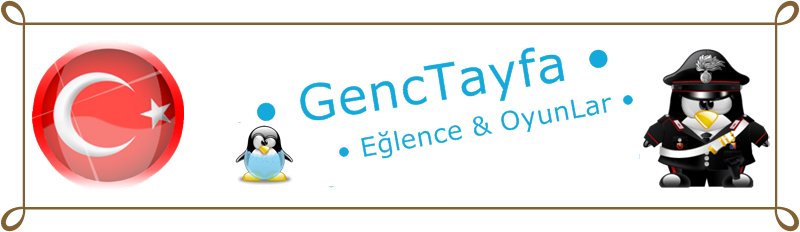| | Photoshop hakkında |  |
|
|
|
| Yazar | Mesaj |
|---|
crazycemre
Üye


Mesaj Sayısı : 110
Nerden : Evden
 |  Konu: Geri: Photoshop hakkında Konu: Geri: Photoshop hakkında  Cuma Ekim 30, 2009 5:31 pm Cuma Ekim 30, 2009 5:31 pm | |
| photoshop buyrun bazı örnek resimler ve en son cd si
bunlarda dosyalar...üçünü aynı klasörde acın...kolay gelsin....kuru bir teşekkür yeter de artar bile..
Linkleri Üyelerimiz Görebilir. Genç tayfa Üyeliği İçin Tıklayın
Linkleri Üyelerimiz Görebilir.Genç tayfa Üyeliği İçin Tıklayın
Linkleri Üyelerimiz Görebilir.Genç tayfa Üyeliği İçin Tıklayın | |
|
  | |
crazycemre
Üye


Mesaj Sayısı : 110
Nerden : Evden
 |  Konu: Geri: Photoshop hakkında Konu: Geri: Photoshop hakkında  Cuma Ekim 30, 2009 5:32 pm Cuma Ekim 30, 2009 5:32 pm | |
| Piksel temelli programlarda yaşanan sorunlardan birisi resmi büyütmedir.
Resim büyürken araya pikseller eklenir. Program en yakın piksellerin değerini esas alarak araya pikseller ekler.
Elinizdeki orjinalden daha büyük bir tarama yapacaksanız bunu baştan hesaplamalısınız.
Bir örnekle bu hasaplamanın mantığını inceleyelim.
Elinizde 14x10 cm bir resim olduğunu ve bunu 50 x 70 cm boyutlarına büyütmeniz gerektiğini varsayalım. Scanner'ınızın en üst tarama resulation da mesel 900 pixsel/inc olsun.
1. Önce orjinalin gerçek ölçülerinde (10 cm x 14 cm) ve 900 pixsels/inch'te tarama yapalım.
4961'e dikket edin
2. Ofset baskı ve printer çıkış için 300-310 gibi rakamlar geçerliyse de resolution'un 270
olması da idare ediyor... (Kağıt cinsine göre 60 70 80'lik tramla basılır) Buradan hareketle resolution'u 270 getirdiğimde resmin boyutları 4667 x 3333 cm e ulaşıyor. Dikkat ederseniz 4961 piksel yine aynen görünüyor...
İşte işin sırrı burada. Resimde interpolasyon olmuyor... (Photoshop resim büyüdüğü için kafasına göre araya piksel eklemek zorunda kalmıyor.
3. Büyütmemiz gereken ölçü ise 50x70 cm idi. Resolution 180 olduğunda interpolasyonsuz bu ölçüye ulaşabiliriz ama bu da yeterli bir kalite yaratmayacaktır.
4. Demek ki resim ilk tarandığında (Resolution 270 e razıysak) 1350 pixsel/inc olarak taranmalı.
(1/1 taradığını varsayıyoruz aslında dram scannerlar bu hesabı kendisi yapıyor)
7441're dikkat edin
5. Ölçü 50x70 ve resulation 270 ...
7441 hala aynı yani interpolasyon yok...
Buradan çıkan bir sonuç daha var: Yukarıdaki örnekleki gibi bir büyütme istiyorsak ve scanner'ımızın kapasitesi daha yüksek taramaya olanak vermiyorsa bu işi drum scanner'la halletmeniz gerekiyor.
İyi sonuç alınması gereken işlerde tarama masrafından kaçmamak bu işi masaüstü scanner'la değil renklerin doğru olarak taranacağı bir Drum scanner kullanmak en iyi çözüm. Yani bu iş de profesyonellerine bırakılmalı... | |
|
  | |
crazycemre
Üye


Mesaj Sayısı : 110
Nerden : Evden
 |  Konu: Geri: Photoshop hakkında Konu: Geri: Photoshop hakkında  Cuma Ekim 30, 2009 5:32 pm Cuma Ekim 30, 2009 5:32 pm | |
| SEÇİM ARACI ve ÖZELLİKLERİ
Marquee Tool’un (seçim aracı) kısa yok tuşu M.Bu işlevi büyük aracımızDijital grafik işleme programlarıyla birlikte doğmuştur.Gerçek hayattatablo yaparkendesen çizerken bu gibi araca hiçbir şekilde ihtiyaç duymamaktayız.İşlevi çok basit.belirli bir bölgeyi işaretlemenizi ve işaretli olduğu sürece hangi işlemi yaparsınız yapın bu sadece bu bölgeye etki etmesini sağlamaktadır.Resim sanatıyla uğraşanlar özel püskürtme yöntemi ile çalışmayı duymuşlardır.Bu çalışmada bazı bölgeler kağıt ile kapatılır ve sadece açım olan bölgelere püsküren boyanın eskimesini sağlanır veya yağlı boya tablolarda çalışırken paftamızın 4 kenarının en dışına sökülebilecek şekilde 2-3 cm’lik çerçeve yapıştırılır.Tablo üzerine son fırçe darbesi konulduktan ve eser dinlendirildikten sonra bu yapıştırılan kağıt sökülür ve altında boyanmayan alan temiz bir şekilde görülür.Be kenarlara da paspartü denir. Gördüğünüz gibi geröek hayatta bir veya iki işlemde böyle bir araca ihtiyaç duymaktayız.Lakin bu araç Photoshop’un en can alıcı özelliklerinden biridir.Kısa bir giriştem sonra aracımızı açıklayalım.
1.Rectangular Marquee Toolikdörtgensel seçim aracı
2.Elliptical Marquee Tool:Eliptik seçim aracı
3.Single Row Marquee Tool:Tek piksellik satır seçim aracı.
4.Single Column Marquee Tool:Tek piksellik sütun seçim aracı
5.Crop Tool:Kes çıkar aracı
Rectangular Marquee Tool:Aracımızı seçtikten sonra resmimizin üzerine geliyoruz ve faremzin sol tuşuna basılı tutuyoruzbu andan itibaren faremizin yerini değiştirerek(sol fare tuşumuz hala basılı) seçim alanımızın diğer sınır köşesini belirliyoruz.Faremizin sol tuşunu bıraktığımızda bir kutu çizdiğimizi ve bu kutunun kenarlarının seçim alanı olduğunu belirtici hareketli aktif bir çerçeve oldupunu görüyoruz.Tüm Photoshop seçim elemanlarında olduğı gibi bu kapalı şeklimizin iç bölgesi işaretlenmniş ve işlemlerimizin etki edeceği alandır.Dış bölgesine ise hiçbir şekilde bir işlem uygulamamız mümkün değildir.
Elliptical Marquee Tool:Çalışma mantığı aynı “Rectangular Marquee Tool” gibidir.Ancak yarattığı seçim alanı elipsel bir alan olur.
Single Row Marquee Tool:Çalışma mantığı ilk iki seçim biçiminden farklı olarak bu araç farenizin sol tuşuna tek tıklama ve bırakma yöntemi ile çalışır.Tuşa basıp sürüklemeniz sadece seçim alanının yerinin ince ayarını yapmanızı sağlayacaktır şeklinde düşünmek yanlış olmayacaktır.Tıklıyorsunuz ve tuşu bıraktığınızda dokunduğunuz tek pikselin bulunduğu satır komple boydan boya seçecektir.Bu özellik bize web grafikleri veya hassas çizimler yapmamız gerektiği zamanlarda tek satır seçmemizi sağlayacaktır.Bu yardımcı Photoshop’a özgü bir elemandır.
Single Column Marguee Tool:Çalışma mantığı “Single Row MargueeTool” ile aynıdır.Tek tıklama sistemiyle çalışır ancak bu sefer satır yerine tek piksellik bir sütunu komple seçer.Bu yardımcı Photoshop2a özgü bir elemandır.
Crop Tool:”Rectangular Marguee Tool “ mantığı ile bir dikdörtgensel bölge çizilir.Çizimin hemen ardından seçili alanın köşelerinde ve kenarlarında birer tane kutucuk oluşması dikkatinizi çekecektir.Köşelerdeki kutular ile seçim alanının yatayla yaptığı açı saat yönünde veya saat yönünün tersine değiştirilebilir.Kenarlardaki kutucuklarla ise kutunun boyutu değiştirilebilir.Minik kutunun üzerine geldiğinizde fare imlecinin değiştiğini farkedeceksiniz.Tıkla ve imlecin yerini değiştir yöntemi ile değişiklik yapıldğını farkedeceksiniz.Ancak bu araçta daha önceden karşılaşmadığımız bir eleman çıktı karşımıza.Çizdiğiniz dikdörtgensel bölgenin merkezine dikkatlice baktığınızda bir simge görürsünüz.Bu merkez nokta Photoshop’ta bir çok araçta belirecektir.Amacı bölgenin merkezini size belirtmektir.Bu noktanın üzerine gelip tıkladığınızda ve onu başka bir yere taşınığınızda çizdiğiniz cismin ağırlık merkezini taşımış olrsunuz ve yapacağınız açı değişiklikleri merkez bu nokta olmak üzere cisimlere etki edecektir | |
|
  | |
crazycemre
Üye


Mesaj Sayısı : 110
Nerden : Evden
 |  Konu: Geri: Photoshop hakkında Konu: Geri: Photoshop hakkında  Cuma Ekim 30, 2009 5:32 pm Cuma Ekim 30, 2009 5:32 pm | |
| Seçim Araçları Nerede İşime Yarar?
Web sitenizde basit bir tuş oluşturmaktan tutun siyah-beyaz fotoğrafları renklendirmeye yeni şekiller tasarlamaya kadar pek çok alanda işimize yarayacaktır.
Seçim aracımızla dikdörtgen seçim yaptık.peki ya kare veya daire eni boyuna eşit şekillerde seçimler nasıl yapabilirsiniz?İşte bu noktada seçim aracımıza “Marquee Tool”a ait option penceresini incelememiz gerekiyor.”Window” menüsünden “show options” seçeneğini seçerek ayarlar penceresini görüntüleyebilirsiniz.Standart bir Photoshop 5 veya 5.5’de ayarlar penceresi “Navigator” penceresinin arkasındadır.”Navigator” penceresi çiziminize yaklaşmak”Zoom in” uzaklaşmak “Zoom out” veya çizim üzerinde gezinmek “Pan” amacıyla kullanılan birimdir.Araç çubuğumuzdan Dikdörtgensel Seçim aracımızı “Rectangular Marquee Tool” seçiyoruz ve karşımıza gelen ayarlar “Option” penceresini incelemeye başlıyoruz.
Featherözlük anlamı “kuş tüyü”’dür.Hangi nedenden dolayı bu araca kuş tüyü denmesinin nedenine gelince;saçlarımıza bakın veya bir kuş tüyüne...Tüy köklerinin veya saç köklerinin gövdeye bağlandığı bölgede yoğunluk çok fazladır ancak uçlara gidildikçe seyrekleşir.İşte bu yoğunluk farklılığını andırdığı için bu araca “Feather” denmiştir.Girdiğimiz değer en fazla yoğun nokta ile en az yoğun nokta arasındaki piksel sayısıdır.
Styleeçim aracımızın seçim mekanizmasını değiştiren özelliktir.Üç farklı çeşidi vardır.
1-Normalıradan seçim tarzı.Şu ana kadar hep bu yöntemi kullandık
2-Constrained Aspect Ratio:Bu seçenekte sizden iki değer girmeniz istenir.Birinci değer genişlik(width). İkinci değer ise yüksekliktir(height).Ancak bu bir ölçü birimi değil orandır.Örneğin 100x100 şeklindeki bir kutunun oranı 100/100’den (width/height) 1’dir veya 800x600’lük bir grafiğin oranı 800/600’den 1.333333333333333 şeklindedir.Yapacağınız seçimin yüksekliğinin genişliğine oranını buradan belirleyebilirsiniz.
3-Fixed Size:Bu seçenekte de sizden iki değer girmeniz istenir.Ancak bu değerler bu defa oran değil boyuttur.Örneğin 100x100 boyutlarında bir kutu çizmek istiyorsanız eğer bu değerler width=100 height=100 şeklinde girmeniz gerekmektedir.Değerleri arzu ettiğiniz gibi ayarladıktan sonra çizim ekranınıza farenizin sol tuşu ile tek tık yapmanız yeterlidir.Tıkladığınız piksel seçim kutunuzun sol üst köşesi olacak şekilde yerleştirilecektir.Ancak siz 100x100’lük seçme kutunuzu çizim bölgenizin sağ sınırına 80 piksel ve alt sınırına örneğin 90 piksel kala olacak şekilde tıkladıysanız Photoshop imlecinizin nerde olduğuna bakmaksızın seçim bitiştirilecektir.Lütfen uygulama yapın ve 5 uzun cümlenin aslında ne kadar basit bir olayı anlattığına şahit olun.
ELİPTİK SEÇİM ARACI ve ÖZELLİKLERİ
Dikdörtgensel seçim aracından farklı olarak Anti-aliasing isimli bir özelliğe rastlıyoruz.Bu özellik nedir inceleyelim.
Anti-Aliasing Kavramı:Bilgisayar tarihinde 16 renkten 256 renge geçiş ile doğmuş bir özelliktir.Tek piksellik çizgiler bir açı kazandığında veya bir eğride oluşan rahatsız edici çıkıntıların çizgi renginden daha açık bir renk ile yumuşatılması ve boşlukların zemin rengindendaha koyu bir renkle doldurulmasıdır.Anack bu işlem mm bazında yapıldığı için çok yakınlaştırılmadıkça (zoom in)farkedilmez .
PEKİ AMA NE İŞİME YARAYACAK
Yıllar önce 16 renkli grafik kartlarımız ile çizim yaparken koyduğumuz her piksel önemliydi.Anti-aliasing diye bir özellik yoktu.Özellikle 2 renkli modlarda çalışma yapanlar bilirler.Gerçektende çok hoş grafiklere rastlayabiliyorduk maksimum 2 renk kullanılmasına rağmen Uzun yıllar geçti ve kullanılabilir renk sayımız arttı.
Ancak tasarımcılar bu zamanları unutmayarak nostalji amacıyla şu an tüm dünyada “piksel design” diye adlandırılan piksel tasarım sistemini tekrar yaygınlaştırdılar.Bu tasarım şu an yazımız konusu olmaması nedeniyle açıklanmayacaktır.Size vereceğim birkaç linki inceleyerek piksel tasarım örneklerini görebilirsiniz.
Linkleri Üyelerimiz Görebilir. UslanmaM Üyeliği İçin Tıklayın Linkleri Üyelerimiz Görebilir. UslanmaM Üyeliği İçin Tıklayın Linkleri Üyelerimiz Görebilir. UslanmaM Üyeliği İçin Tıklayın .Bu nostalji modasının dışında birde cep telefonlarının ekranlarındaki logolar ile gündeme geldi.Bu logolar 2 renkli olmaları ve piksel tasarım tarzı ile olmaları nedeniyle anti-aliasing kullanılmaksızın çizilmektedir.
EKSTRA SEÇİM ELEMANLARI
Shift Tuşu:Herhangi bir seçim aracı ile bir seçim yaptığınızı varsayalımBu seçili alana yeni bir seçim alanı EKLEMEK için Shift Tuşu ile ikinci seçim işlemini yapın
CTRL Tuşu:Herhengi bir bölge sçili iken CTRL tuşuna basılı tuttuğumuzda fare imlecimizin değiştiğini farkedeceksiniz.Eğer bu halde seçili alanın iç bölgesine tıklayıp sürüklerseniz o bölgeyi kesmiş ve taşımış olursunuzeğer seçili alanın dışında tıklayıp sürüklerseniz cismi kesmeden tüm katmanı komple taşımış olursunuz.Kısaca özetlememiz gerekirse CTRL tuşu TAŞIMA işlemlerinde kullanılmaktadır.
ALT Tuşu:Bu tuş SHIFT TUŞU ile ters işlevlere sahiptir.SHIFT ekleme ALT ise çıkarma işlemi işlemi yapar.Örneğimizde bir dikdörtgenden bir elips çıkartılmış ve içi boyanmıştır.Dikkat edilmesi gereken tek husu bahsettiğimiz”ALT tuşu klavyenin sol tarafında bulunandır.Kesinlikle ALT Gr ile karıştırılmamalıdır.
PSD FORMATINI KULLANARAK SEÇİLİ ALAN BİLGİSİNİ SAKLAYABİLİR MİYİM?
Evet bu mümkün.Seçimi yaptıktan sonra “select” menüsünden “save selection” seçeneğinizi seçin.Böylece PSD dosyanızın içine seçili alan bilgisi de eklenecektir ve dökümanı bir sonraki yükleyişinizde “select” menüzünden “load selection” seçeneği ile geri çağırmanız mümkün olacaktır. | |
|
  | |
crazycemre
Üye


Mesaj Sayısı : 110
Nerden : Evden
 |  Konu: Geri: Photoshop hakkında Konu: Geri: Photoshop hakkında  Cuma Ekim 30, 2009 5:32 pm Cuma Ekim 30, 2009 5:32 pm | |
| .Effects
1.Effects:Text Tool ile yarattığınız yazılaraşeffaf katmanlardaki objelere ve renk değerine sahip seçim alanlarına (selection) uygulanabilir.Genellikle yazılara gölge verme neon ışığı tarzı parlamalar ekleme gibi amaçlar için kullanılır.
2.Filters:Şeffaf katmanlardaki objelere şeffaf olmayan katmanlara. Seçim alanlarına uygulanır.Tek uygulanamadığı birim render edilmemiş textler yani metinlerdir.En geniş efekt seçeneği bu türde mevcuttur.Eserlerinizi sulu boyaya pastel boya çalışmasına dönüştürmekten tutun da eski fotğraf götüntüsü haline getirmeye bulanıklığını değiştirmeye kadar birçok görsel geliştirme burada mevcuttur.
3.Color Effects(Adjust):Render edilmemiş textler hariç her türlü seçenekle birlikte çalışan sadece renklere etki eden bir araçtır.Bu araç ile grafikleriniz siyah beyaza dönüştürülebilir renk sayısı azaltılabilir parlaklık ve aydınlık ayarları yapılabilir.Bir nevi kamera objektif ayarı gibi düşünürek akılda kalıcı hale getirmiş olabiliriz sanıyorum.
4.Layer Effects:Katmanlara farklı geçirgenlik özellikleri vererek oluşturulan görsel zenginlik aracıdır.Benim kişisel görüşüm diğer efekt tiplerinden daha yararlı ve yapaylıktan en uzak olan bu araç olduğudur.
>EffectsLayer menüsünden ulaşılıt)Bu effectleri uygulamanız için şeffaf bir katmanda geçirgenliği 0 ile 100 arasında 1 pixel bile olsa boyanmış bir bölgeye ihtiyacımız var.Yani tamamiyle şeffaf bir alana uygulayamıyoruz.Text Tool ile yarattığımız bir yazı veya sembole bu aracı uygulayabilirsiniz.
Effect çeşitlerini biraz inceleyelim Bunlar ;Drop Shadow(gölge oyunu) Inner Shadow(iç gölge) Outer Glow (dışa parlaklık) Inner Shadow (içe parlaklık)Bevel and Emboss (şev ve kabartma) Color Fill (renge boyamadır)
Drop Shadow:Layer menüsü altında Effects seçeneği altında bulunmaktadır.İstediğiniz bir alanın gölgesini yaratarak grafiğinize boyut kazandırmanızı sağlar.Bu araçla ilgili ayarları ve sonuşları görelim
Opacity:Photoshop genelinde “opacity” geçirgenlik şeffaflık anlamına gelmektedir.Başka bir deyişle gölgemizin yoğunluğu...Standart değerimiz %75’dir.%100 değeri en koyu gölgeyi oluşturur.
Angle :Türkçe karşılığı açıdır.Işık kaynağı ile cismimizin arasındaki sanal doğrunun yatayla yaptığı a.ı olduğunu söyleyebiliriz.Standart değer 120 derecedir.
Use Global Angle:Türkçe karşılığı genel açı değerini kullan olduğunu söyleyebiliriz.Bu seçeneği seçtiğiniz takdirde grafiğinizdeki tüm gölge açıları ile ortak açı değerini kullanmış değerini kullanmış olursunuz.Bu seçenek seçili iken değiştirdiğiniz açı değerinin grafikteki tüm gölgelerin (hangi katmanda olduğu önemsiz) açıları değiştirecektir.
Distance:Türkçe karşılığı "uzaklıktır".Gülgenin düştüğü zemin ile cisim arasındaki uzaklığı ayarlamak için kullanılır.Standart değeri 5’tir.
Blur:Türkçe karşılığı “bulanıklık”tır.Feather ile benzer mantığa sahiptir.Standart değeri 5’tir.
Intensity:Türkçe karşılığı “şiddet”tirGölgemizin koyuluğu belirlememizi sağlar.Standart değer 0’dır En şiddetli gölge 600 değeri ile elde edilir.
İpucu1:Angle ve distance değerlerini sayısal olarak girerek istediğin görüntüyü elde edemiyorsanız farenizin imlecini çizim bölgenizdeki gölgenizin üzerine getirin ve sol tuşa basılı tutarak hareket ettirin.Gölgenizin yerinin zahmetsizce değiştiğini göreceksiniz.
İpucu2:Efektimizin adının sağ tarafında “Apply” adlı bir checkbox olduğunu göreceksiniz.Photoshop’da bir cisme birden fazla efekt uygulayabilirsiniz.Uygulanan efektler için ”Apply” seçili olmalı.Seçili olmayan efektler uygulanmaz. | |
|
  | |
crazycemre
Üye


Mesaj Sayısı : 110
Nerden : Evden
 |  Konu: Geri: Photoshop hakkında Konu: Geri: Photoshop hakkında  Cuma Ekim 30, 2009 5:33 pm Cuma Ekim 30, 2009 5:33 pm | |
| Inner Shadow:Layer menüsü efffects seçeneği altındadır. Drop Shadow’un aksine bu efket cismimizin daha uzakta gömülü gibi görünmesini sağlar. Lütfen sizde deneyerek ikisinin arasındaki farkı anlayın.
Outer Glow:Cismimizin etrafına neon ışıklarını andıracak bir aydınlanma kazandırmak için kullanılır.OpacityBlur ve Intensity ayarları gölgeleme işlemleri ile aynıçalışır; bu nedenle tekrar açıklamıyorum.Efekti aktif hale getirmek için “Apply” kutusunu işaretlemeyi unutmayın.
Inner Glow:Neon tarzı aydınlanmayı cismin içine uygulanmasını sağlar.Çalışma mantığı ve ayarları önceki efektlerimiz ile yanıdır.Sadece en altta "Center” ve “Edge” olmak üzere iki ayar görmekteyiz.”Center” aydınlanmayı cismin ortasında dışarı doğru “Edge” ise kenarlardan ortaya doğru uygulamayı sağlar.
Bevel and Emboss: Bu efekt aydınlatma ve karartmayı kullanarak cismimizin kabarık ve kabarık ve zemine gömülü. Zeminden yukarı şişkin görünmesi gibi çeşitli görüntüler üretiyor.Özellikleri öncekiler ile aynı.Ancak birkaç ufak farklılım var bunları da ezberlemeniz gerekmiyor.Her seferinde deneme yanılma ile elde etmek istediğiniz görüntüleri yakalayabilirsiniz.”Highlight”bölümü cismin aydınlık bölümünün özelliklerii “Shadow” bölümü de tahmin edeceğiniz gibi karanlık bölümün özelliklerini belirlemenizi sağlamaktadır.”up” seçeneği ile ışık kaynağımızı sol üste “down” seçeneği ise sağ alta alır.
Color Fill:Bu efekti uyguladığınız cismin rengini değiştirmenizi sağlar.Sistem şöyle çalışıyor.Uyguladığınız cismin aynısında bir cisim daha yaratır.Bunu bir üstte olmak üzere yeni bir katmana alır.Verdiğiniz şeffaflık ve katman efektini de birleştirerek tek katmana indirmiş şekilde size sunar.Sonuç tek katmandır.
SEÇİM İŞLEMİ VE BİÇİMLENDİRMELER
Bu bölümün amacını anlatmak için biçimlendirmeden ne kastetdiğimizi anlatalım.Bir cismin boyutlarını değiştirme;yatayla yaptığı açıyı değiştirme;eğme;bükme; şeklini değiştirme;perspektif kazandırma;çevirme gibi işlemler...
Bu işlemleri şeffaf bir katmandaki bir cisme veya bir yazıya ve şeffaf olmayan bir katmana uygulayabiliriz.Aracımız ”Edit” menüsünde “Free Transform” veya “Transform” olarak geçiyor.Hemen “Transform”un alt başlıklarını sıralayalım.
Transform/Scaleeçili alanın Textin veya seçili bir bölge yoksa tüm katmanın en boy ölçülerini değiştirmeye yarar.Sağ ve sol kenarlardaki küçük kutular ile yaptığımız boyut değişiklikleri enine; üst ve alt kenarlardaki küçük kutular ile yapılan boyut değişikliği de boyuna değişiklik yapılmasını sağlar.Köşelerden yapılan değşiklik ise her iki doğrultuda cismin eb ve boyunu değiştirmenizi sağlar
Transform/Rotateeçili alanın.Textin veya seöili bir bölge yoksa tüm katmanın yatayla yaptığı açıyı değiştirmenizi sağlar.
Transform/Skeweçili alanınTextin veya seçili bir bölge yoksa tüm katmanın biçimini değiştirmenizi sağlar.Birbirinden bağımsız köşelerden çekiştirerek uygulanır.Dikkat edilmesi gereken tek nokta bu araç diğer transfom araçlarından farklı olarak “render” edilmemiş “textlere” uygulanamamaktadır.
Transform/Perspectiveeçili alana Texte veya seçili bir bölge yoksa tüm katmana perspektif kazandıran bir araçtır.Bu aracın kullanılmasındansa “Distort” aracının kullanılması daha doğal görüntüler elde etmenizi sağlar.
Transform/Rotate 180eçili alanınTextin veya seçili bir bölge yoksa tüm katmanın yatayla yaptığı açıyı 180 derce değiştirir.
Transform/Rotate 90CWeçili alanınTextin veyaa seçili bir alan yoksa tüm katmanın yatayla yaptığı açıyı 90 derece saat yönünde değiştirir.(CW:Clockwise-saat yönünde)
Transform/Rotate 90CCWeçili alanınTextin veyaa seçili bir alan yoksa tüm katmanın yatayla yaptığı açıyı 90 derece saat yönünün tersine değiştirir( CCW:counter clockwise.Saat yönüne ters yönde)
Transform/Flip Verticaleçili alanıntextin veya seçili bir alan yoksa tüm katmanın x eksenine göre simetriğini almayı sağlar.Cismi baş aşağı çevirdiğini söyleyebiliriz.Eski cismi siler yani kopyalama yapmaz.
Transform/Flip Horizontaleçili alanıntextin veya seçili bir alan yoksa tüm katmanın y eksenine göre simetriğini almamızı sağlar.Cismin sağını soluna çevirdiğini de söyleyebiliriz.Eski cismi siler yani kopyalama yapmaz.
Free TransformcaleRotate Flip gibi işlemleri bu araç ile yapabilirsiniz.Kolaylık ve hız kazandırmak için üretilmiş bir komuttur.”Trasform” seçeneğinin altındaki “Numeric” seçeneğini ile değerleri sayısal olarak ve daha hassa bir biçimde girmenizi sağlar.Örneğin çok hassa bir çizim yaparken bir cismi 1 derece rotate gerektiğini düşünelim.İşte o zaman önce “Numeric” seçeneğini seçerek sayısal değer girebilir ve milimetrik değişiklikler yapabilirsiniz. | |
|
  | |
crazycemre
Üye


Mesaj Sayısı : 110
Nerden : Evden
 |  Konu: Geri: Photoshop hakkında Konu: Geri: Photoshop hakkında  Cuma Ekim 30, 2009 5:33 pm Cuma Ekim 30, 2009 5:33 pm | |
| TYPE TOOL(YAZI ARACI) ve ÖZELLİKLERİ
Kullanım amacı grafiklerinize yazılar veya semboller eklemektir. “T” kısa yok tuşu ile de ulaşabilirsiniz.
Font:Yazı tipimizi belirlediğimiz bölüm burasıdır.Kullandığınız sistemdeki fontları bu bölümde görebilirsiniz. Photoshop’un ayrıca kendine ait bir font dizisi bulunmamaktadırsisteminizdeki yüklü fontları kullanır.Photoshop’un diğer programlara göre eksik bir yönünü ilk defa burada görüyoruz.Çoklu dil (multi language) fontları desteklememekte ve bu tür fontları “western” yani ingilizce halleriyle kullanıyor olmasıdır. Diğer tüm diller için bir yama olmasına rağmen Türkçe bulunmamaktadır.
İpucu:Türkçe karakter setli bir font bulamadık diyelim.Bu durumda ŞÇÖ gibi harfler üretmek için ”.” veya ”” virgülleri harflerin gerekli yerlerine taşıyarak oluşturabilirsiniz.Unutmayın nokta veya virgüller farklı katmanda olmalı.
Stil:Yazınızın eğikaltı çizilikalın olması gibi özelliklerini buradan ayarlıyoruz.”Bold” kalına “Italic” eğiğe “underline” ise altı çiziliye karşılık gelmektedir.
Underline: Faux Bold Faux Italic yazınıza font stillerine ek olarak ekstra eğiklik ekstra alt çizgi veya ekstra kalınlık eklemeyi sağlamaktadır.
Size:Boyut.Yazımızın boyutunun sayısal olarak gireceğimiz bölümdür.İki birim çeşidi vardır; bunlarpoint ve pixeldir.Genelde pixel birimi kullanmanızı öneririm.
Tracking:Yazınızın harfleri arasındaki boşluğu belirlememizi sağlar.”Fractional Widths” seçeneği aktif iken harfler arasındaki bu aralıklar birbirine eşit değildir.Ancak seçili değilse tüm harfler arasındaki boşluklar birbirine eşit olur.”Fractional Widths” özelliğini yok sayarsak bu özellikte girdiğimiz değer tüm harflere aynı miktarda etki eder.İmlecinizin bulunduğu noktanın sağındaki ve solundaki harflerin arasıı genişletmek veya daraltmak istiyorsanız Kerning seçeneği Auto durumda bulunmamalı ve bir değer girmelisiniz.Unutulmaması gereken nokta “Kerning” sadec imlecin bulunduğu boşluğa etki eder tüm harfler arasındaki boşluğa değil.
Baseline:Harfin bulunduğu yüksekliğin satır tabanına ne kadar uzaklıkta olacağı verilir.Sıfırın altındaki değerler harfş satır altına isıfır üstü değerler ise satır yukarısına götürür.Uygulanabilmesi için harf veya harf kümesi seçilmelidir.
Anti-alias:Geçen sayfalarda anlattığımız keskin hatları yumuşatma sistemidir.Yumuşak görüntülü yazılar yazmak için bu seçenek seçili olmalı.Ancak piksel tasarım üzerinde veya renk sayısı çok düşük olması gerekli bir grfaik üzerinde çalışıyorsanız bu özelliği kapatmanız gerekir.Anti-aliasing seçenekleri etkisizden en etkiliye doğru “None” “Crisp” “Strong” ve “Smooth”dur.
Preview:Oluşturduğunuz yazıyı grafiğinize yeni katman olarak eklemeden önce çizim alanında öngörümünü yapmanızı sağlar.Eğer seçili ise ayarlarda yapacağınız değişiklikler gerçek zamanlı olarak çizim ekranınızda izlenebilmektedir. | |
|
  | |
crazycemre
Üye


Mesaj Sayısı : 110
Nerden : Evden
 |  Konu: Geri: Photoshop hakkında Konu: Geri: Photoshop hakkında  Cuma Ekim 30, 2009 5:33 pm Cuma Ekim 30, 2009 5:33 pm | |
| TYPE TOOL ve ÖZELLİKLERİ HAKKINDA KISA KISA
Type Tool penceresi içindeki ayarlardan bir kısmı yazının tümüünr bir kısmı ise sadece imlecinle seçtiğiniz harflere etki etmektedir.Örneğin “Color” özelliğinde yaptığınız değişiklik bir kısım harfleri seçmiş olmanıza rağmen tüm yazıya etki edecektir.”Anti-alias” özelliğindeki bir değişiklik de yine tüm yazımıza etki edecektir.
Bu iki özelliğimiz dışında kalanlar sadece seçtiğimiz harflere etki etmektedir.Örneğin “size” ile sadece seçtiğiniz harflerin boyutunu değiştirebilirsiniz. “baseline” ise sadece seçtiğiniz harflerin satır alt çizgisine uzaklığını belirleyebilir veya “tracking” ile seçtiğiniz harfler arasındaki uzaklığı değiştirebilirsiniz.
TYPE TOOL ve TRANSFORM
Geçen derslerde öğrendiğiniz “transform” çeşitleri ve “type tool” özelliklerini kullanarak bir uygulama yapmanızı isteyeceğim.”type tool” aracı ile birlikte “trackingbaselinesize” özelliklerini her harf için farklı değerlere sahip olacak şekilde kullanmanızı ve oluşan yazımıza tüm “transform” şekillerini (scalerotateskew. distortperspective)kullanmanızı isteyeceğim.Ancak bu işlemleri uygularkenbir sorun ile karşılaşacaksınız.Hadi siz deneyin hemen ardından dersimize devaö edelim ve sorunu çözelim.
“Transform” işlemleri esnasında karşılaşmanızı beklediğim sorun yazımıza “distort” ve “perspective” araçlarının uygulanamamasıdır..Bu araçların uygulanacağı cisim önceden de belirttiğimiz gibi vektör olmayan solid yüzeylerdir.”Text Tool” ile ürettiğimiz. Yazımız sold değil vektöreldir.Bu vektörel cismi solide çevirebilmek için “Layer” menüsünden “Type” seçeneğinin altındaki “Render Layer” komutunu kullanmanız yeterlidir.Artık “distort” ve “perspective” özelliklerinide uygulayabilirsiniz.
RENKLER ve PHOTOSHOP
Photoshop birçok konuda olduğu gibi renkler konusunda da rakiplerine fark atıyor.Hiç vakit kaybetmeden bu eşsiz araçların kullanımlarına geçiyorum.Bilinçli ilerleyen bir photoshop kuıllanıcısı olmak için lütfen şu araçların üzerinde vakit harcayınız.”Levels. Brightness/Contrast Hue/Saturation Invert” .Bu araçlar en temelleri olup en çok kullanılanlardır.
Levels:”Image” menüsünde ve “Adjust” seçeneğinde bulunur.RGB modunda çalışırkeni 4 channel (kanal) seçeneği ile dökümanımızdaki renk aralıklarını ve minimummaksimum değerlerini ayarlamamızı sağlar.R (red) modunda iken kırmızı G(green) modunda iken yeşil B (blue) modunda iken mavi renk aralığını belirlemeye olanak tanır.Genellikle taradığınız fotoğraflarınızın veya Webcam’lar ile aldığınız görüntülerin orijinal renklerine döndürülmesine kullanabilirsiniz.
Curves: Level mantığı ile aynıdır ancak bu kez renk ayarlarını eğrilerle yapıyoruz.Eğrinin üzerine gelip sol fare tuşu ile basılı tutup getirmek istediğimiz yere bırakıyoruz.Tavsiyem bu aracı tek rengin tonlarından oluşan dökümanlarda veya bölgelerde kullanmanız.Örneğin siyah beyaz bir butona aaaalik bir görüntü vermek için bu aracı kullanmak en doğrusudur.
Color Balance: Özellikle CMYK’dan RGB moduna geçişteki renk değişimlerini; açık orta ve koyu ton seçenekleri olmak üzere düzeltme yapmakta kullanılır.
Brightness/Contrast: Dökümanınızın aydınlık ve zıtlık renk ayarları üzerinde değişiklik yapmanızı sağlar.Tıpkı televizyonlarıımızda olduğu gibi...
Hue/Saturationökümanımızın renkparlaklık ve aydınlık ayarlarını değiştirmemizi sağlar.Eğer “Colorize” aktif durumda ise aracın kullanımı değişir.Tüm renkleri belirlediğiniz rengin tonlarına çevirir.”Hue” renk değerini “saturation” parlaklığı “lightness” ise aydınlığı temsil eder
Desature:Grafiğimizi siyah-beyaz hale getirir.
Replace Color:Replace’nin kelime anlamı bir şeyi yenisiyle değiştirmektir.Dökümanımızdaki belirli bir rengi seçip onu diğer bir renk ile değiştirmemizi sağlar
Selective Color:Kırmızı yeşil sarı mavi mor beyaz gri gibi belirli renkleri seçerek dökümandaki miktarlarını ayarladığımız bir araçtır.Çok kullanışlı bir araç olmadığı ve kullanımı pek rahat olmadığı için üzerinde durmuyorum şimdilik sadece ne olduğunu bilmeniz yeterli.
Channel Mixer:Bir CMYK’yi RGB’ye çevirmede yardımcı bir araç daha...Grafiğimizdeki kırmızımavi ve yeşillerin miktarlarındaki oynamalaıı yapmamızı sağlar. | |
|
  | |
crazycemre
Üye


Mesaj Sayısı : 110
Nerden : Evden
 |  Konu: Geri: Photoshop hakkında Konu: Geri: Photoshop hakkında  Cuma Ekim 30, 2009 5:33 pm Cuma Ekim 30, 2009 5:33 pm | |
| PHOTOSHOP ve ACTIVONLAR ÜZERİNE
Actionlar bir çeşit photoshop makro dosyalarıdır.Bir dizi işlemi ardı ardına tek tuşa tıklamakla yaptırmanızı sağlar.Örneğin birçok dokümanı siyah-beyaz hale getirip boyutunu 100x100 sabit değerine getirmek istiyorsunuz...Bu adımları sırasıyla takip edersiniz ve her dökümana tek tıklama ile uygulatabilirsiniz.
Genel olarak actionların yanlış anlaşıldığı görüşündeyim.Actionlar bildiğiniz komutları ardı ardına dizerek size işlemlerinizde kolaylık sağlayacak dosyalardır.Asla bir bilmediğiniz bir efektin action dosyasını download edip uygulayarak grafikler üretmek değildir.Örneğin sürekli e-posta yoluyla sorduğunuz “TV LINES”ın action dosyasını bulmak değildir bir photoshop kullanıcısının işi.
O tekniği öğrenip hız kazanmak ve enerjiden tasarruf etmek için kendi oluşturmasıdır.Bu amaç dışı kullanımlar nedeniyle size öğretici bir özellik taşımadığını aksine kullanıcıyı tembelliğe götürdüğünü düşünüyorum.
Sizin yapacağınız actionlardan kaçmak değildir tabi kielinize geçen action dosyalarını incelemek ve hangi işlemleri hangi sıra ile neden yaptığını anlamaktır.Bu şekilde onları çok yararlı bir amaç için kullanmış oluruz.
LAYER EFEKT(katman efektleri) ve ÖZELLİKLERİ
Katmanları önceki konularımızda hatırladığınız üzere asetet olarak düşünebileceğimizi söylemiştik.Ancak bu şeffaf kağıtların çeşitli özellikleri olabiliyor.Tam geçirgen yarı geçirgen ve bunlar gibi...Photoshop’ta bu özellikler çok çeşitlidir.Bunlar sırasıyla;”Normal Dissolve Multiply Screen Overlay Soft Light Hard Light Color dodge Color Burn Darken Lighten Difference Exclusive Hue SaturationColorLuminosity”dirŞimdi sırayla bu bize çok yabancı terimleri öğrenelim.
Normalıradan asetat katmanıdır.Şeffaflığı “Opacity” adlı bölümden değiştirilebilir.%o değeri tam geçirgen (şeffaf)dır.%100 değeri de geçirgen olmayan katman özelliğini verir.Ara değerlerde gezinerek o anki çalışmanıza en uygun geçirgenlik seviyesini beliraaaebilirsiniz.
Dissolve:Türkçe karşılığı “dağılma””erime” dir.Uyguladığınız katmandaki feather görünümündeki bölümleri kendi özel dağılma algoritmasına göre düzenlerBu efekt daha çok pürüzlüdağınıkkirli çizgi veya yüzeylerin yapımında kullanılır.Daha iyi anlayabilmek için Photoshop’unuzda bir örnek yapın.
Multiply:İki kaymanı birbirine kombine eder.Sanki iki şeffaf kağıdı ardı ardına koyup onların içerisinden bakıyormuşuz gibi...Ancak sonuçta elde edilen görüntü siyah renklerin hakim olduğu koyu bir görüntüdür.Eğer bu etkinin kullanıldığı katmanda siyah renk varsa aynen değişime uğramadan siyah olarak sonuca yansır.Beyaz renk varsa beyaz rengn üzerine geldiği renık değişmeden aynen bırakılır.Matematiksel algoritması etkileşen iki rengin RGB değerleri çarpılır ve sonuç 255’e bölünür.Böylece oluşan rakamlar sırasıyla sonuç renginin RGB’sini oluşturur.
Screen:İki image’in birbirine kombine edilmesiyle bu defa açık renklerin hakim olduğu bir görüntü elde edilir. Daha teknik açıklayacak olursak iki fotoğraf negatifi üst üste konulup fotoğrafın foto kağıdına basılması ile oluşan görüntü elde edilir.Beyaz renk etkiyen renk de olsa etki edilen de olsa sonuç beyazdır.Siyah ise birlikte kombineye girdiği rengi değiştirmez.Bu araç kısaca katmanların zıt renklerine(invert) multiple işlemini uygular.Bu nedenle Multpily’nin düşmanıdır diyebiliriz:)
Overlay:Bu efekt tamamiyle “Multiply” ile “Screen” efektlerinin orta noktasını bulmak için üretilmiştir.
Soft Light:Bu efekt hafif şiddettek bir spot ışığın verdiği etkiyi vermek için üretilmiştir.Kimi renk değerlerini “Multiply” eder. Kimilerini ise “Screen”...Etki eden renk koyu ise “Multiply” ;açık ise "Screen” uygular.Sonuçta oluşan image’ın kontrastının (zıtlık) yüksek olacağını söyleyebiliriz.Çünkü açık renkler daha açılırkoyu renkler ise daha koyulaşır.
Hard Light:”Soft Light”ın daha şiddetli olan bir çeşididir.Bu defa etkiyen renk siyah ise sonuç kesin olarak siyah; beyaz ise sonuç kesin beyazdır.
Color Dodge:Photoshop’un en etkileyici efektlerinden biridir ve benim kişisel favorim olduğunu söyleyebilirim. Bu etki ile uygulanan renkuygulayıcının renk değerlerine bağlı kalarak parlaklaştırılır.
Color Burn:”Color Dodge”ın tamamen karşıtıdır.Yanma kor ateşi gibi amaçlar için kullanılabilir.
Darken:Etkileşen renklerden koyu olankarı baskın kılar.
Lighten:”Darken”ın tam karşıtıdır.
Difference: Etkileşen renklerden daha açık tonda olanı bulur ve diğer renkten bu rengin RG ve B değerlerini çıkartır. | |
|
  | |
crazycemre
Üye


Mesaj Sayısı : 110
Nerden : Evden
 |  Konu: Geri: Photoshop hakkında Konu: Geri: Photoshop hakkında  Cuma Ekim 30, 2009 5:33 pm Cuma Ekim 30, 2009 5:33 pm | |
| FILTERS (FİLTRELER)
Bu bölümde sadece render edilmiş objelere veya şeffaflık değeri %0 dan yüksek olan yüzeylere uygulanan efekt türlerimizi tanıyacağız.Listemizin çok uzun olması nedeniyle ve Photoshop’un 5’ten önceki versiyonlarını kullanan arkadaşlarımızın olduğunu dğşğnerek 4.0 5.0 veya 5.5’de ortak olan filtreleri açıklayacağız.Bu küçük çaplı rehberi saklayarak takıldığınızda başvurabileceğiniz bir kaynak olarak kullanabilirsiniz.Anlatılanları ezberlemenize gerek yokturtakıldığınızda bak.Vakit kaybetmeden başlayalım.
ARTISTIC
Colored Pencil:”Colored Pencil” aracı bir imajı veya bir seçim alanına “stylize” işlemini uygular ve renkli köşeler elde eder.Bu köşeleri kaynak imaj ile birleştirir.Aslında filtrenin tam olarak yaptığı bir renk haritesi çıkarmak ve bu haritada baskın olan renkleri alarak “Cross Hatch” etkisini de birleştirerek ilgi çekici ancak çok özel olmayan fırça darbeleri oluşturmaktır.Genellikle father ile birlikte kullanıldığında yağlı boya çalışma etkisi verdiğini söyleyebiliriz.
Cutout:İstediğiniz renk sayısına indirmek üzere imajdaki köşeleri basitleştirip sayısını ve detayını azaltmayı sağlar.Sonuç olarak yarattığı köşeler ve çizgiler anti-alias özelliği taşıması nedeniyle hatlar yumuşaktır.Bu filtreyi en uygun şekilde kullanabilmeniz için kontrastı yüksek grafikler kullanmanızı öneririm.
Dry Brush:Klasik kuru boya etkisini vermek için yaratılmıştır.Renkler arasındaki geçişleri en aza indirir kenarları rastgele bükülmeler ve anti-alias’li olarak oluşturur.
Film Grain:Bu filtre negatifler üzerindeki tozların fotoğrafa yansıttığı etkiyi vermek için oluşturulmuştur.Bir tür kirlenme etkisi veriri ancak diğerlerinden farkı beyaz kirler fotoğrafı aydınlatır siyahlar koyulaştırır.Genellikle yazılar üzerinde iyi etkiler verebiliyor.
Fresco:Özellik olarak “dry brush”a benzemektedir ancak bu araçta koyu renkler daha çok koyulaştırılır ve kenarları daha keskinleştirilir.Sonuçta kontrastı yüksek bir görüntü elde edilir.
Neon Glow:En ilginç filtrelerden birisidir.Uyguladığınız bölgelerin renklerine göre iki veya üç renk tonu içeren sonuçlar üretir.
Paint Daubs:İmajdaki köşeleri belirler ve bütün bu köşelere matematiksel bir algoritma uygulayarak sertleştirir.
Palette Knife:Paletteki renk sayısını diğerlerinden farklı bir yöntemle azaltır ve az renkli keskin hatları olan bir imaj oluşturur.
Plastic Wrap:İmajınızdaki kenarları tesbit eder ve bu kenarları kabarıklaştırarak aydınlanma etkisi verir.Böylece imaja boyut kazandırır.
Poster Edges:İmajı posterize denilen renk sayısı azaltma işlemine tabi tutar ve kenarlara siyah detaylar ekler.
Rough Pastels:Bir doku dosyasını kullanarak imajın kenarlarını geliştirir.
Smudge Stick:Birbirine karıştırılmış pastel veya tebeşirle boyanmış bir bezin kağıt üzerindeki etkisi gibi bir sonuç yaratır.
Sponge:Çok hoş bir filtredir.Kamuflaj bayraklarından buzlu cam atkilerine kadar birçok imaj geliştirme aracıdır.
Underpainting:İmajı kumaşa kaplama havası verme aracıdır.
Watercolor:Fresco filtresine benzemektedir.İmajdaki kenarlara sulu boya etkisini verir. | |
|
  | |
crazycemre
Üye


Mesaj Sayısı : 110
Nerden : Evden
 |  Konu: Geri: Photoshop hakkında Konu: Geri: Photoshop hakkında  Cuma Ekim 30, 2009 5:34 pm Cuma Ekim 30, 2009 5:34 pm | |
| BLUR FİLTERS
Blur:Yumuşatmabulanıklaştırma etkisini standart değere göre uygularayar değiştirme şansı vermez.
Blur more:Yumuşatma ve bulanıklaştırma etkisini standart değerin üzerinde uygularayar değştirme şansı vermez
Gaussian Blur:Photoshop’un en çok kullanılan ve en yararlı filtresidir.Yumuşatma ve bulanıklaştırma etkisini girdiğiniz değere göre uygular.
Motion Blur:Hareketli bir kameranın yakaladığı görüntüyü simule eder.hareketin yönü ve şiddeti belirlenebilir.
Radial Blur:Çom özel bir kamera efektidir.Kameranın z ekseninde hızla dönmesi ile veya imaja doğru hızla yaklaşmasıyla oluşan etkiyi simule eder.
Smart Blur:İmajımızdaki kenarları bulur ve bu kenarlara dokunmaksızın kenarlar arasındaki iç bölgelere “gaussian blur” filtresini uygular.
BRUSH STROKES
Accented Edges:Küçük imajlarda çok iyi etkiler verebilen ancak büyük imajı öldüren kenarlara doku ekleyerek geliştirme filtresidir.
Angled Strokes:Kenarları açılı bir şekilde sertleştirip imajdaki ana hatlara dikkati çekmek amacıyla üretilmiştir ancak pek kullanıldığı söylenemez.
Crosshatch:Rastgele dokular ve zigzaglar ile imajı geliştirir.Yardımcı araç olarak belirgin olmamak kaydıyla kullanıldığında hoş etkiler yaratabiliyor.
Dark Strokes:Koyu renkli sert kenarlar üretir.
Ink Outlines:Kenarlara bulaşmış mürekkep havası verir.
Splatterudaki yansımayı simule eden bir filtredir.
Sumi-e:”Text”lerde kullanılmasıyla hoş görüntüler elde edilebilecek bir filtre | |
|
  | |
crazycemre
Üye


Mesaj Sayısı : 110
Nerden : Evden
 |  Konu: Geri: Photoshop hakkında Konu: Geri: Photoshop hakkında  Cuma Ekim 30, 2009 5:34 pm Cuma Ekim 30, 2009 5:34 pm | |
| DISTORT
Diffuse Glow:Aydınlık bölgeler parlaklık ekler.İmajdaki cisimlerim geometrilerini değiştirmez.
Displace:Kullanımı çok karmaşık bir filtredir.seçtiğiniz ikinci bir imaj ile (PSD olması şart) etki eden tüm grafiğin tüm piksellerini düzenler.
Glass:Uygulanan grafiğe eğrilmiş cam kaplaması yapar.
Ocean Rippleu üzerindeki dalgaların verdiği bükülmeyi simule eder.
Polar Coordinates:Grafiğe iki çeşit bükülme efekti verir.Mutlaka denemenizi öneririm.
Ripple:Küçük su dalgaları etkisi verir.
Sheariaaa doğrultuda verdiği bir eksen çizgisinin üzerindeki noktalar ile grafiğe eğrilik vermeyi sağlar.
Spherize:Küresel deformasyonlar uygulamamızı sağlar.
Twirl:Girdabın oluşturduğu hareketin kuşbakışı görünümünü andıran bir etkidir.
Wave:Yumuşak hatlısu dalgalanmasını andıran bir deformasyon filtresidir.
ZigzSu dalgaları zigzaglar oluşturmak için alternatif bir filtredir.
NOISE:
Add Noise:Rastgele dağınık pikselleri belirttiğiniz yoğunluk ekler.
Despeckle:Taranmış fotoğraflarınızdaki tarayıcının ürettiği kirlerigereksiz kontrastı yok eder.
Dusk & Scratches:Renkleri birbirine yaklaştırarark kontrastı azaltırkirleri bir ölçüde yok eder.
Median:En çok kullanılan araçlardan biridir.Özellikle insan yüzleinde kalite artışınıpürüzsüz yüzeylerin oluşturulmasını sağlar.
PIXELATE
Color Haftone:İmajınızı düşük kalitederenk sayısını az bir hale getirir.Sonuç olarak eski çizgi roman baskılarına benzer bir görüntü elde edilir.
Crystallize:İmajınızı renkli hücrelere bölerek petek benzeri bir dokuya sahip olmasını sağlar.
Facet:İmaj içindeki kenarlardan anti-aliasing’i kaldırır ve kristalimsi bir görüntü verir.Ayarlarında değişiklik yapma hakkı vermiyor.
Fragment:imajınızda bir deprem yaratır.Deneyin.
Mezzotini:Çeşitli tiplerde imajınıza kirlilik katacak rasgele noktalar üretmenizi sağlar.
Mosaic:Bazı görsel hilelerdehiç ummadığınız yerlerde size yardımcı olabilecek bir araçtır.İmajınızı kareselleştirir.Tıpkı düşük çözünürlükte imaja “zoom” yapmış gibi...
Pointillize:Uygulanan bölgeyi noktalaştırır..Doku yaratma işinde kullanışlı olduğunu söyleyebiliriz. | |
|
  | |
crazycemre
Üye


Mesaj Sayısı : 110
Nerden : Evden
 |  Konu: Geri: Photoshop hakkında Konu: Geri: Photoshop hakkında  Cuma Ekim 30, 2009 5:34 pm Cuma Ekim 30, 2009 5:34 pm | |
| Kısa Yol Tuşları
..ctrl-s: save
..ctrl-w: close window
..ctrl-v: paste
..ctrl-c: copy
..ctrl-x: cut
..ctrl-z: undo
..ctrl-t: free transform
..ctrl-b: color balance
..ctrl-l: levels
..ctrl-shift-l: auto levels
..ctrl-shift-alt-l: auto contrast
..ctrl-n: new file
..shift-ctrl-n: new layer
..ctrl-m: curves
..ctrl-a: select all
..ctrl-i: invert
..ctrl-d: deselect
..ctrl-q: quit
..ctrl-j: layer via copy
..ctrl-shift-j: layer via cut
..ctrl-k: preferences
..ctrl-e: merge down
..ctrl-shift-e: merge visible
..ctrl-r: toggle rulers
..ctrl-y: preview in cmyk
..ctrl-u: hue/saturation
..ctrl-shift-u: desaturate
..ctrl-o: open
..ctrl-p: print
..ctrl-g: group with previous
..ctrl-shift-d: reselect
..ctrl-f: repeat last filter
..ctrl-shift-y: gamut warning
..ctrl-[: send back
..ctrl-shift-[: send to back
..ctrl-]: send forward
..ctrl-shift-]: send to front
..ctrl-': toggle grid
..ctrl-1: channel red
..ctrl-2: channel green
..ctrl-3: channel blue
..ctrl-0: fit on screen
..ctrl-alt-0: actual pixels
..ctrl-;: show guides
..ctrl-shift-;: snap to guides
..ctrl-alt-;: lock guides
..ctrl--: zoom out
..ctrl-+: zoom in
..ctrl-backspace: fill with background color
..ctrl-mouseclick on layer: select layer :-):-):-):-):-):-):-)s
..ctrl-shift-s: save for web
..ctrl-alt-s: save a copy
..ctrl-shift-v: paste into
..ctrl-alt-o: open file as
..ctrl-space: zoom in
..ctrl-alt-space: zoom out
..ctrl-alt-shift: move backgound
..ctrl-alt-x: extract
..a: direct selection tool
..b: brush
..c: crop
..d: default colors
..e: eraser
..f: toggle view
..g: gradient
..shift-g: cycle gradients
..h: hand tool
..i:eye dropper
..shift-i: cycle eye dropper
..j: airbrush
..k: paint bucket
..l: lasso
..shift-l: cycle lasso tools
..m: selection tool
..shift-m: cycle selection tools
..n: line/pencil
..shift-n: cycle line and pencil
..o: burn/dodge
..shift-o: cycle burn and dodge
..p: pen
..shift-p: cycle pen tools
..q: toggle quick mask mode
..r: sharpen/blur
..shift-r: cycle sharpen/blur
..s: stamp
..shift-s: cycle stamp
..t: text
..shift-t: cycle text tool
..u: ruler
..v: move tool
..w: wand
..x: switch colors
..y: history brush tool
..z: zoom in
..1-10: opacity change
..f1: help
..f2-f4: defined actions
..f5-f9: toggle individual palette windows
..print screen: capture desktop
..alt-backspace: fill with foreground color
..shift-backspace: fill dialog
..shift-+ or shift--: change layer blending mode
..shift-tab: gets rid of right tool menus tab: toggle palettes
..alt+drag guideline: toggle horizontal or vertical alt-layer eyeball: view
one layer at a time | |
|
  | |
crazycemre
Üye


Mesaj Sayısı : 110
Nerden : Evden
 |  Konu: Geri: Photoshop hakkında Konu: Geri: Photoshop hakkında  Cuma Ekim 30, 2009 5:34 pm Cuma Ekim 30, 2009 5:34 pm | |
| Tools Menüsü
1-Marquee Tool
2-Move Tool
3-Lasso Tool
4-Magic Wand
5-Crop Tool
6-Slice Tool
7-aaaaa
8-Brush Tool
9-Stamp
10-History Brush
11-Eraser
12-Graident
13-Blur / Sharpen / Smudge Tool
14-Dodge / Burn / Sponge Tool
15-Selection Tool
16-Text Tool
17-Pen Tool
18-Rectangle Tool
19-Notes Tool
20-Eye Dropper Tool
21-Hand Tool
22-Zoom | |
|
  | |
crazycemre
Üye


Mesaj Sayısı : 110
Nerden : Evden
 |  Konu: Geri: Photoshop hakkında Konu: Geri: Photoshop hakkında  Cuma Ekim 30, 2009 5:35 pm Cuma Ekim 30, 2009 5:35 pm | |
| Marquee Tool
Bir alanı belirleyip seçmenize sadece o alan üzerinden değişiklik yapmanıza kesmenize yarayan araçtır. 4 farklı çeşit var.
Rectangular Marquee Tool
Eliptical Marquee Tool
Single Row Marquee Tool
Single Column Marquee Tool
Rectangular Marquee Tool : Kare şeklinde seçimleriniz için ;
Eliptical Marquee Tool : Yuvarlak şekillerse seçimler yapmanız için ;
Single Row Marquee Tool : 1 Piksel boyutunda yatay seçim yapmanız için ;
Single Column Marquee Too : 1 Piksel boyutunda diaaa seçim yapmanız için kullanılır. | |
|
  | |
crazycemre
Üye


Mesaj Sayısı : 110
Nerden : Evden
 |  Konu: Geri: Photoshop hakkında Konu: Geri: Photoshop hakkında  Cuma Ekim 30, 2009 5:35 pm Cuma Ekim 30, 2009 5:35 pm | |
| Move Tool
Seçili olan katmanı olduğu yerden başka bir yere sürükleme yöntemiyle taşımanıza yarar. Açık olan iki dosya arasında katman taşımasında da kullanılır | |
|
  | |
crazycemre
Üye


Mesaj Sayısı : 110
Nerden : Evden
 |  Konu: Geri: Photoshop hakkında Konu: Geri: Photoshop hakkında  Cuma Ekim 30, 2009 5:35 pm Cuma Ekim 30, 2009 5:35 pm | |
| Laso Tool
Marquee tool ile sadece belirli bir alanın bir kısmını sınırlı seçebilirken Laso Tool ile el hareketleriniz ile ister düz isterseniz rahat şekilde kesim veya seçim yapabilirsiniz. 3 farklı çeşittir.
Lasso Tool
Polygonal Lasso Tool
Magnetic Lasso Tool
Lasso Tool : Farenizin bir tıkı ile aktif seçim işlemine başlar ve parmağınızı tıklama tuşundan çektiğiniz anda seçim işlemini durdurur.O süre zarfında belirlediğiniz alan üzerinde dilediğinizi yapabilirsiniz.
Polygonal Lasso Tool : Tamamen düz seçimler yapmanızda yardımcı olur. Elinizin titreşimlerinden etkilenmez bu sayede tamamen düz seçimler yapabilirsiniz.
Magnetic Lasso Tool : Lasso ve polygonal lasso ile yapamadığınız işlemi geri alma seçeneğini magnetic lasso tool ile yapabilirsiniz. | |
|
  | |
crazycemre
Üye


Mesaj Sayısı : 110
Nerden : Evden
 |  Konu: Geri: Photoshop hakkında Konu: Geri: Photoshop hakkında  Cuma Ekim 30, 2009 5:35 pm Cuma Ekim 30, 2009 5:35 pm | |
| Magic Wand
Tolerans azaltıldığında renk yakınlığı azaltılır arttırıldığında ise renk yakınlığı arttırılır.
Birbirine yakın renkli alanları birkaç tıklama ile seçmenize yardımcı olur.Toleransı ayarladıktan sonra seçilecek renklerin yakınlığını ayarlayabiliyorsunuz. | |
|
  | |
crazycemre
Üye


Mesaj Sayısı : 110
Nerden : Evden
 |  Konu: Geri: Photoshop hakkında Konu: Geri: Photoshop hakkında  Cuma Ekim 30, 2009 5:36 pm Cuma Ekim 30, 2009 5:36 pm | |
| Crop
Açtığınız dosyanın boyutunu belirli bir ebatta kesmek istiyorsanız kullanmanız egreken araç.Dosyanın olacak boyutunu ayarlaıdktan sonra ENTER tuşuna basmanız veya farenizin sağ tuşla tıklayıp Crop demeniz yeterlidir.
Width : Uzunluk
Height : Yükseklik
Resolution : Çözünürlük (dpi) pixel inch | |
|
  | |
crazycemre
Üye


Mesaj Sayısı : 110
Nerden : Evden
 |  Konu: Geri: Photoshop hakkında Konu: Geri: Photoshop hakkında  Cuma Ekim 30, 2009 5:36 pm Cuma Ekim 30, 2009 5:36 pm | |
| Slice Tool
Yaptığınız veya açtığınız dosyayı parçalara bölmeniz için kullanacağınız araç.2 alt menüsü bulunmakta.
Slice Tool
Slice Selec Tool
Slice Tool : Parçalara bölmek için kullanacağınız araç
Slice Select Tool : Parçalara böldüğünüz alanları seçmek için kullanacağınız araç.
Bu araç çoğunluklu web sitesi tasarlayan (webmaster) kişilerce kullanılır.Bir web sitesinde parçaların ufak boyutlu olması o sitenin daha hızlı açılmasını sağlar. Bu yüzden tercih edilen yöntem Slice Tool ile parçalama yöntemidir.
(Not : Slice Tool ile parçaladığınız dosyanızı web sayfası olarak kaydetmek için File menüsünden Save For Web seçeneğini seçmeniz gerekmektedir.) | |
|
  | |
crazycemre
Üye


Mesaj Sayısı : 110
Nerden : Evden
 |  Konu: Geri: Photoshop hakkında Konu: Geri: Photoshop hakkında  Cuma Ekim 30, 2009 5:36 pm Cuma Ekim 30, 2009 5:36 pm | |
| aaaaa Tool
Belirli bir alandaki rengi alıp başka bir yere yumuşatarak koymanıza yarayan güzel bir araç. Fotoğrafçılık sektörünün vazgeçilmez araçlarından biridir.3 alt menüsü bulunur.
Healing Brush Tool
aaaaa Tool
Color Replacement Tool
Healing Brush Tool : ALT tuşu ile belirlediğiniz noktayı alarak başka bir yere fırça ile taşıanıza yarar.
aaaaa Tool : Lasso Tool’da olduğu gibi elinizin hareketleriyle seçtiğiniz bölgeyi taşımanıza yarar.
Color Replacement Tool : Boyamak için seçilen rengi renk yakınlığı olan alanlarda kullanmanıza yarar. | |
|
  | |
crazycemre
Üye


Mesaj Sayısı : 110
Nerden : Evden
 |  Konu: Geri: Photoshop hakkında Konu: Geri: Photoshop hakkında  Cuma Ekim 30, 2009 5:36 pm Cuma Ekim 30, 2009 5:36 pm | |
| Brush Tool
El hareketlerinizi bilgisayarınıza aktarmanıza yarayan araçtır.
2 Alt menüsü bulunuyor.
Brush Tool
Penci Tool
Brush Tool : Fırçalama efektini ellerinizle vermeniz için gerekli araçtır.
Pencil Tool : Geçiş efektleri olmadan direkten kalem şeklinde çizimler yapmanıza yarayan araçtır. | |
|
  | |
crazycemre
Üye


Mesaj Sayısı : 110
Nerden : Evden
 |  Konu: Geri: Photoshop hakkında Konu: Geri: Photoshop hakkında  Cuma Ekim 30, 2009 5:37 pm Cuma Ekim 30, 2009 5:37 pm | |
| Stamp
aaaaa Tool ile neredeyse aynı görebi gören fakat genelde daha değişik amaçlara hizmet eden araçtır.Çoğunlukla fotoğraflardaki piksellikleri gidermek veya iki farkı görüntünün geçişinde kullanılır.
2 alt menüsü bulunmaktadır.
Clone Stamp Tool
Pattern Stamp Tool
Clone Stamp Tool : Genel analtımda açıkladığım geçiş ve pikselliğin giderilmesinde kullanılır.
Pattern Stamp Tool : Belirlenmiş bir kaplamanın istediğiniz alana yumuşak darbelerle aktarılmasını sağlar. | |
|
  | |
crazycemre
Üye


Mesaj Sayısı : 110
Nerden : Evden
 |  Konu: Geri: Photoshop hakkında Konu: Geri: Photoshop hakkında  Cuma Ekim 30, 2009 5:37 pm Cuma Ekim 30, 2009 5:37 pm | |
| History Brush
Belirlediğiniz bir geri zaman noktasına fırça aracı benzeri ile dönmenizi sağlar.Geri tuşundan değişik olarak zadece belirlediğiniz yere geri döndürür.
2 alt menüsü bulunmaktadır.
History Brush Tool
Art History Brush Tool
History Brush Tool : Belrilediğiniz bir noktaya tek bir fırça şekili ile dönmenizi sağlar.
Art History Brush Tool : Belirlediğiniz bir fırça şeklinin artistik darbeleriyle geri dönmenizi sağlar.Yani eskiye geçişi güzel gösterir. | |
|
  | |
crazycemre
Üye


Mesaj Sayısı : 110
Nerden : Evden
 |  Konu: Geri: Photoshop hakkında Konu: Geri: Photoshop hakkında  Cuma Ekim 30, 2009 5:37 pm Cuma Ekim 30, 2009 5:37 pm | |
| Metin alanı
Metin yazmak ve metin alanı açmak için Araç Kutusundaki
Yazı Aracı kullanılır.
Eğer tek satırlık bir metin yazmak istiyorsanız:
Araç Kutusundan Yazı aracını seçin
Sayfa üzerinde herhangi bir yere tıklayın.
Klavyeyi kullanarak metin girişini yapın.
Bir Metin alanı açmak için:
Araç KutusundanYazı aracını seçin.
Sayfa üzerinde herhangi bir yere gelip farenin tuşunu basılı tutarak dörtgen bir alan çizin.
Klavyeyi kullanarak metin girişini yapın.
Metin alanlarını köşe noktalarından tutup büyütüp küçültebilirsiniz.
Alanı küçültüğünüzde sağ alt köşesindeki kare içinde bir noktanın belirmesi yazının alan içine sığmadığını gösterir.
--------------------------------------------------------------------------------
Metin Alanlarını Birbirine Bağlamak
Bir metin alanındaki yazıyı başka bir metin alanına akacak şekilde bağlamak için:
İlk metin alanının sağ alt köşesindeki kare üzerine Ok ile gelin.
Parmağınızı fare tuşuna basılı tutarak sürüklemeye başlayın.
Sizinle birlikte hareket eden bir çizgi göreceksiniz.
Bu çizgiyi diğer metin alanının üzerine getirip bırakın.
Sağ alt köşedeki kare bağlantı simgesine dönüşür
--------------------------------------------------------------------------------
61- Alanlar Arasındaki Bağlantıyı Kopartmak
Sağ alt köşedeki bağlantı simgesinin üzerine Ok ile gelin.
Fare tuşuna basılı tutarak sürükleyin.
Sizinle birlikte bir çizgi hareket edecektir.
Bu çizgiyi sayfa üzerinde boş bir bölgeye gelip bırakın.
--------------------------------------------------------------------------------
Metin Alanı Tanımı
Bir metin alanı seçili iken
Inspector paletinde Eleman Tanım düğmesini seçerseniz
Metin alanı ile ilgili bazı değişkenlere ulaşırsınız.
‘l’ metin alanının soldan sayfa üzerindeki uzaklığını
‘t’ alanın üst kenarının sayfanın altına olan uzaklığını
‘w’ enini
‘h’ ise boyunu belirtir.
Bu bölümlere kendi değerlerinizi yazıp Enter tuşu ile onaylarsanız metin alanı verdiğiniz koordinatlara sahip olur.
inset bölümü ise yazının üst alt sağ ve sol kenarlardan uzaklığını belirler.
Display border seçeneği metin alanlarına vermiş olduğunuz çerçeve kalınlığının görüntülenmesini sağlar.
--------------------------------------------------------------------------------
Yazıyı Seçmek
1- Ok aracı ile bir metin alanını seçerseniz içindeki tüm metni de seçmiş olursunuz.
2- Eğer alan içindeki belli bir metin parçasını seçmek istiyorsanız Araç Kutusundan
Yazı aracını seçtikten sonra metin alanına girip farenin tuşu basılı olarak sürükleyin.
3- Ok aracı ile metin alanı üzerine gelip fare tuşunu çift tıklarsanız metin alanının içine girmiş olursunuz. Metin alanı içinde yazı yazarken imleci değiştirmeden alanı taşımak isterseniz Command tuşuna basın imlecinizin ok aracı haline dönüştüğünü göreceksiniz. Taşıma işleminizi gerçekleştirdikten sonra Command tuşunu bıraktığınızda imleciniz tekrar eski haline dönecektir alan içine tıklayıp yazı yazmaya devam edebilirsiniz.
--------------------------------------------------------------------------------
Tipografik Tanımlar
Metninizin herhangi bir satırında kelemesinde veya tümünde Font Stil ve Punto Değişikliği için;
Yazınızı seçtikten sonra
Text menüsünden Font Size ve Style komutlarını kullanın.
Veya üst taraftaki araç çubuğu üzerinden ilgili bölümlere gidip değişiklikler yapabilirsiniz.
Diğer bir yöntem ise Inspector paleti üzerinden değişiklikler yapmaktır.
--------------------------------------------------------------------------------
Satır arasını değiştirmek
Yazınızı seçin. Üst taraftaki araç çubuğunda satır arası bölümüne giderek değişikliği yapın
Satır arasını üç ayrı ölçeğe göre değiştirebilirsiniz.
+ yazı puntosunu 0 (sıfır) olarak alır.
Verdiğiniz + artı değerler Punto olarak satır arasını açar - eksi değerler ise sıkıştırır.
= yazıya verdiğiniz punto büyüklüğü üzerinden satır arasını açar veya sıkıştırır.
% normal satır arasını %100 kabul eder üzerine çıktığınızda açar altına indiğinizde sıkıştırır.
Text menüsündeki Leading komutundan Solid yazının satır arası değerini punto büyüklüğü ile bir tutar.
Auto satır arasını punto büyüklüğünden %20 daha fazla olarak ayarlar.
Other ise var olan satır arasına ek yapmanızı sağlar. Burada ki Extra Fixed ve Percentage seçenekleri ise yukarıda anlattığım satır arası ölçeklendirme ile aynıdır.
Diğer bir yöntem ise
Inspector paleti üzerinden simgesini seçerek alt taraftaki bölümlerden Leading bölümünü kullanmaktır.
Satır arasını elle açıp sıkıştırmak için Ok aracı ile seçilmiş olan yazı alanının alt ve üst noktalarını kullanabilirsiniz. Aşağı ve yukarı doğru alanın boyutunu değiştirerek satır arasını değiştirebilirsiniz.
--------------------------------------------------------------------------------
Harf Arasını Değiştirmek
Inspector paletinden düğmesine tıklayın.
Alt tarafta çıkan alt düğmeciklerden ilkini seçin ve palet üzerindeki Kerning bölümünü kullanın.
Normal değeri 0 ‘dır.
Harf arasını elle değiştirmek için seçili yazı alanının yan tutma noktalarıyla oynayabilirsiniz. Alanı genişletmek harf arasını açar sıkıştırmak ise daraltır.
--------------------------------------------------------------------------------
Sözcük Arasını Değiştirmek
Sözcük aralarını ayarlamak için Inspector paleti üzerindendüğmesini seçin.
Alttaki düğmeciklerden ilk düğmeciğine tıklayın.
Aralarını açacağınız kelimelerin arasına imleç ile konumlanın boşluk alanını seçin ve RangeKerning bölümüne değer girerek değiştirin. Bu işlemi tek tek kelimeler arasına sırasıyla uygulayın.
Eğer bu değişikliği toplu olarak uygulamak isterseniz;
Inspector paleti üzerinden düğmesini seçin.
Alttaki düğmeciklerden düğmeciği tıklayın.
Karşınıza çıkan değerlerden Word bölümündeki Opt bölümündeki değeri artırarak yapıabilirsiniz.
Bu değişikliği elle yapmak istiyorsanız seçili yazı alanının yan tutma noktalarını Option tuşunu basılı tutarak açıp daraltabilirsiniz.
--------------------------------------------------------------------------------
Satır Çizgisini Kaydırmak [Baseline Shift]
Satır çizgisini kaydırmak için önce yazı alanı içine Yazı aracı ile girip ilgili harf ya da kelimeyi seçin. Inspector paletindendüğmesine tıklayın ve alt düğmeciklerden seçin
Baseline shift bölümüne yazdığınız artı değerler satırın yukarı eksi değerler ise aşağıya kaymasına neden olur.
--------------------------------------------------------------------------------
Yatay Ölçekleme
Yazınızın fontunu yatay olarak daraltmak ya da genişletmek için
Inspector paletindensimgesini seçip alt taraftaki düğmeciklerden seçin ve
Horizontal scale bölümüne % olarak değer yazın.
Bu değişikliği elle yapmak için seçili yazı alanın köşe tutma noktalarınıOption tuşuna basılı olarak değiştirebilirsiniz. Alanı büyütüp küçülttüğünüzde yazı da ona göre büyüyüp küçülür.
--------------------------------------------------------------------------------
Paragraf Düzeni
Bloklama
İstediğiniz paragraf ya da paragrafları seçtikten sonra dokümanın üzerindeki araç çubuğundan istediğiniz bloklama şeklini seçin.
Bu işlemi Inspector paleti üzerinden yapmak için düğmesine tıklayıp alt düğmeciklerden seçin ve istediğiniz bloklama düğmesine tıklayın.
Diğer bir yöntem ise Text menüsündeki Align komutudur.
Tireleme biçimine etki etmek isterseniz bu bölümdeki bloklama türlerinin yanındaki üç noktalı düğmeciğine basarsanız karşınıza çıkan tablodaki
Flush zone yüzde kaç uzunluktan itibaren satırların bloklanacağını
Ragged width ise satır uzunluklarının yüzde kaça getirileceğini belirtir.
--------------------------------------------------------------------------------
Paragraf seçenekleri
Bir paragrafın düzenlemesi için Inspector paletinden seçtikten sonra alt düğmeciklerdenseçin
Paragraph spacing bölümü paragraf aralarını satır aralarından farklı olarak açmak için kullanılır.
Indents bölümü ise sağ sol marjlar ile paragrafın ilk satırının ne kadar içeriden başlayacağını belirtir.
Hang Punctuation seçeneği tırnak ve tire gibi işaretlerin paragrafın marjları dışında kalmasını sağlar.
Hyphenation seçeneği tireleme yapılmasını sağlar.
Bu seçeneğin yanındaki üç noktalı düğmeciğine basarak tireleme seçeneklerini ayarlayabilirsiniz.
Tireleme seçenekleri arasında kelime bölünmesinde kaç karakter kullanacağını Consecutive hyphens ile Büyük harflerinde tireleme kapsamına alınması için Skip capitalized words seçeneğinin işaretlenmesi ve işaretlendiğinde bir metin parçası içinde seçili bölgeleri tireleme dışında tutmaya yarayan Inhibit hyphens in selection seçeneklerini kullanabilirsiniz.
Bu işleme rağmen doğru tireleme yapmadığını görürsünüz. Geriye elle tireleme kalmaktadır. | |
|
  | |
| | Photoshop hakkında |  |
|